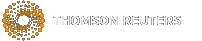Use the log files discussed below to help resolve problems with the FileCabinet CS print driver, specifically with the print service. The CSIFCSVC.LOGCSI and CSIPRINT.LOG work together; therefore, it's important that you follow all of the instructions below.
You should not use these logs unless your Technical Support Representative specifically instructs you to do so. After you collect the log files, you will need to send them to the Representative assisting you.
See also: Troubleshooting printing to FileCabinet CS from non-CS Suite applications for general troubleshooting steps related to the FileCabinet CS print driver.
Create the log files
Follow these steps to create the log files.
- Navigate to the appropriate folder location.
- CSIFCSVC.LOGCSI – C:\Windows
- CSIPRINT.LOG – the root of the C:\ drive
- Choose File > New > Text Document and name the files as follows.
- CSIFCSVC.LOGCSI – csifcsvc.logcsi
- CSIPRINT.LOG – Create the following two files: csi_driver_debug (no filename extension) and driver-csiprint.log
Note: If you are not prompted to confirm that you want to change the filename extension, the file was not properly renamed. Choose Tools > Folder Options > View and verify that the Hide known file extensions checkbox is not marked so that you can see the filename extension for all files.
- Right-click CSIFCSVC.LOGCSI and choose Properties.
- On the Security tab, verify that the Everyone group is listed and has Full control. If Everyone is not listed, add a new group as follows.
- Click the Edit button below the Group or user names pane.
- In the Permissions dialog, click the Add button, enter Everyone in the Enter the object names to select field, and then click OK.
- Mark the Allow checkbox for Full control in the Permissions for Everyone pane, and then click OK.
- In the Properties dialog, click OK to save the new group.
- Repeat steps 3 and 4 for the driver-csiprint.log file.
Run the logs
Follow these steps to create the log file.
- Click the Windows button on the toolbar, or press the Windows key on your keyboard.
- Enter Command Prompt in the search field.
- Right-click Command Prompt in the search results and choose Run as Administrator.
- In the Command Prompt window, type Net Stop Spooler and press ENTER. Then type Net Start Spooler and press ENTER. This process ensures that the FileCabinet CS Print Service uses the complete logging for the csifcsc.logcsi file.
- Open FileCabinet CS.
- Print a file using the FileCabinet CS printer driver.
- Send the two log files and the driver-csiprint.log file to the Technical Support Representative assisting you.
After the logs have captured the issue, either rename the log files created above, or move them to a different folder. If these files are active, it may impact the application's performance.
Was this article helpful?
Thank you for the feedback!
Internal: Troubleshooting FileCabinet CS print driver
After you receive the log files from the customer, see the Web CF to discuss further.