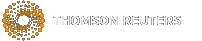Setting up Gmail
- Go to email.<your domain name>.
Note: Do not enter www. in front of this URL.
- Sign in to your web-based email account.
- Click the Settings button
 near the upper-right corner and select Mail settings.
near the upper-right corner and select Mail settings. - Click the Forwarding and POP/IMAP link.
- Click the Enable POP for all mail option or the Enable POP only for mail that arrives from now on option.
- In the When messages are access with POP field, choose what you want Gmail to do with your messages after your POP client or device receives the messages.
- Click Save Changes.
Setting up Outlook 2003
- Open Outlook.
- Choose Tools > E-mail Accounts.
- Click the Add a new e-mail account option and click Next.
- Click the POP3 option and click Next.
- Enter the following information.
Section Field Entry User Information Your Name Your name Email Address Your full email address Server Information Incoming mail server (POP3) pop.gmail.com Outgoing mail server (SMTP) smtp.gmail.com Login Information User Name Your full email address Password The password for your email account - Click the More Settings button and then click the Outgoing Server tab.
- Mark the My outgoing server (SMTP) requires authentication checkbox and select the Use same settings as my incoming mail server option.
- Click the Advanced tab.
- For Incoming server (POP3), enter 995 and mark the This server requires an encrypted connection (SSL) checkbox Enter 995.
- For Outgoing server (SMTP), enter 465 and mark the This server requires an encrypted connection (SSL) checkbox.
- Click OK.
- Click Test Account Settings. After confirmation, click Close.
- Click Next and then click Finish.
Was this article helpful?
Thank you for the feedback!